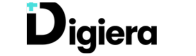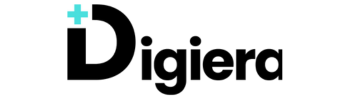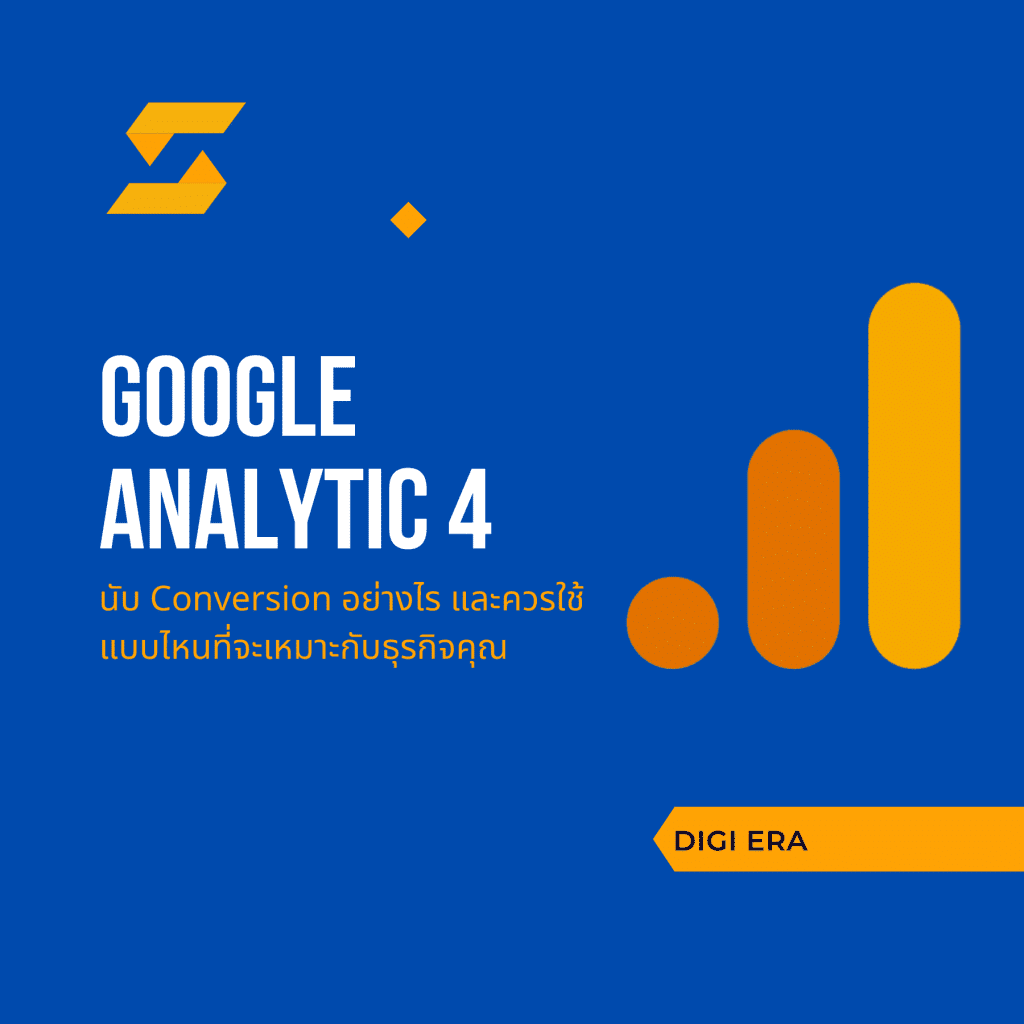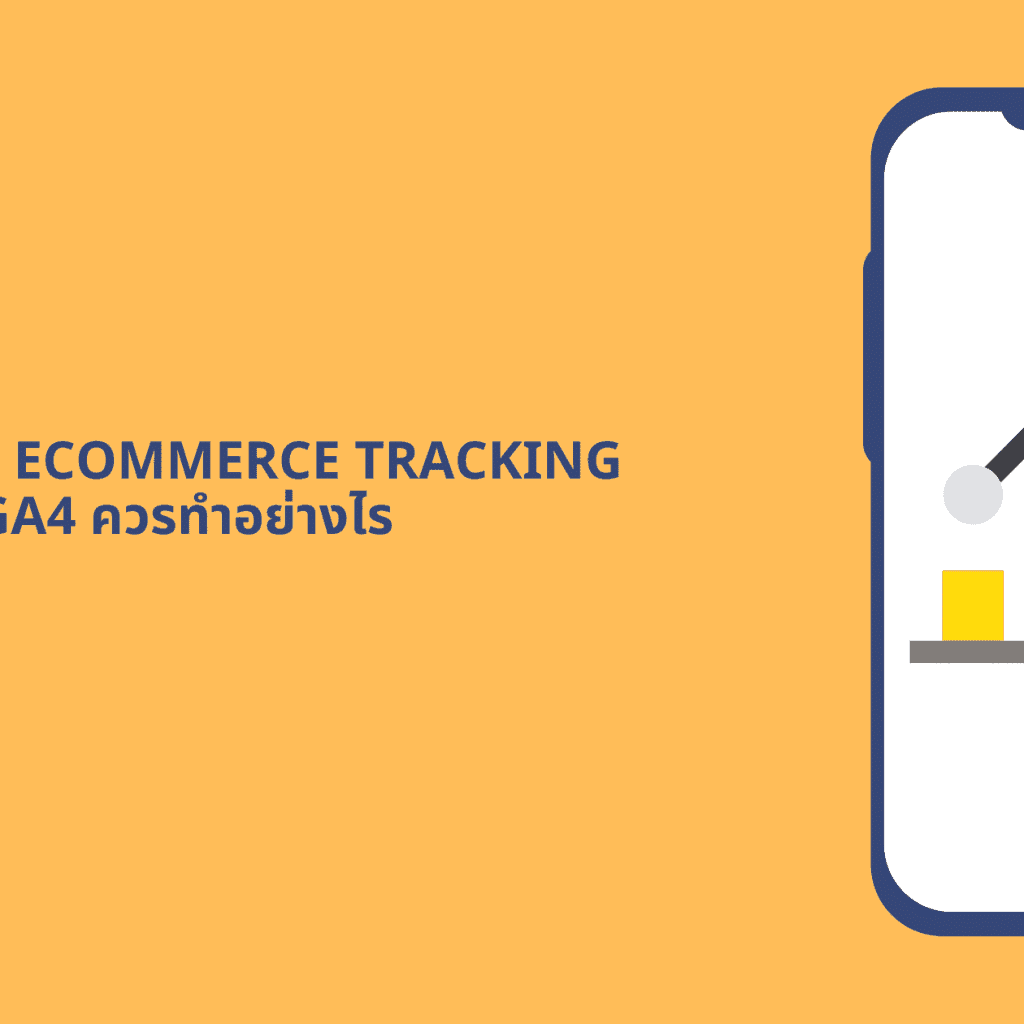Click Event Tracking เป็นอีเว้นท์ที่หลายๆ ที่มักจะเลือกใช้กันเป็นอย่างแรก อย่างเช่น คลิกไปที่ปุ่มไลน์ต่างๆ หรือคลิกเพื่อโทรหาผ่านมือถือ เป็นต้น ซึ่งในเวอร์ชั่นของ Universal Analytics นั้นเราจะต้องตั้งค่าบน GTM เพียงอย่างเดียว หรือผ่าน G Site Tags อย่างไรก็ตามสำหรับ Google Analytics 4 ที่กำลังจะเข้ามาแทนที่นั้น จะสามารถติดตั้งอีเว้นท์นี้ได้สองช่องทางด้วยกัน นั่นก็คือ การตั้งค่าผ่าน Tag Manager แบบเดิม หรือผ่าน Automatically Event ของ GA4 เอง ซึ่งจะเรียกว่า Outbound Click ซึ่งจะทำให้เรา สามารถตั้งค่าอีเว้นท์นี้ได้เอง โดยตรง แต่จะทำอย่างไรนั้น ในวันนี้ Digi Era จะอธิบายให้ฟัง
เลือกอ่านเฉพาะบางหัวข้อที่คุณต้องการ
สามารถติดตามบน Youtube ได้แล้วนะครับ
บอกลา Event Category, Label และ Action
Universal Analytics หรือเรามักจะเรียกกันว่า UA เมื่อเราต้องการจะสร้าง Event Tracking อย่างเช่น Clicks/Link Clicks จะต้องทำผ่าน Google Tag Manager และจะต้องใส่เป็น Event Category, Actions, Label หรือ Value ถึงจะทำให้อีเว้นท์ที่ได้ติดตั้งนั้นสามารถใช้งานได้อย่างคล่องตัว อย่างไรก็ตามในเวอร์ชั่นใหม่ Google Analytics 4 Property มีมุมมองในการ Tracking Event ต่างกันออกไป เพื่อให้สามารถใช้งานได้ง่ายขึ้น รวมทั้งทำให้ลดความวุ่นวายของ GTM อีกด้วย (เหรอ) อย่างไรก็ตามมันก็ไม่ได้ง่ายอย่างที่คิด แต่ก่อนจะเริ่ม มาดูก่อนว่าในระบบอีเว้นท์ที่ติดมากับ GA 4 Property มีอะไรกันบ้าง
Automatically Event
เริ่มต้นกันที่ระบบแรกกันเลย คือทาง GA 4 Property จะทำการแทรคกิ้งให้กับคุณแบบอัตโนมัติโดยที่ไม่ต้องเสียเวลาในการตั้งค่าผ่าน Google Tag Manager โดยมันจะเริ่มทำงานทันทีเมื่อเราได้ลง Google Site Tag โดยอีเว้นท์ดังกล่าวจะเป็นแบบทั่วๆ ไป นั่นก็คือ First Visit, Sessions Start เป็นต้น สามารถดูลิสต์อีเว้นท์ต่างๆ ได้จากที่นี่ – https://support.google.com/analytics/answer/9234069
Enhanced Measurement Event
เป็นระบบอีเว้นท์ที่ทำให้คุณจัดการเรื่องของ Tracking ได้สะดวกมากยิ่งขึ้นกว่าเดิม โดยระบบจะสามารถแทรค Out Bounce Click (Link Click), Scroll และ Site Search ทั้งหมดจะทำการแทรคให้คุณแบบอัตโนมัตโดยที่ไม่ต้องตั้งค่าใดๆ ทั้งสิ้น แต่เราก็สามารถที่จะเปิดหรือปืดการใช้งานของฟังก์ชั่นนี้ได้ มาดูกันว่าแต่ละอีเว้นท์ทำงานกันอย่างไร
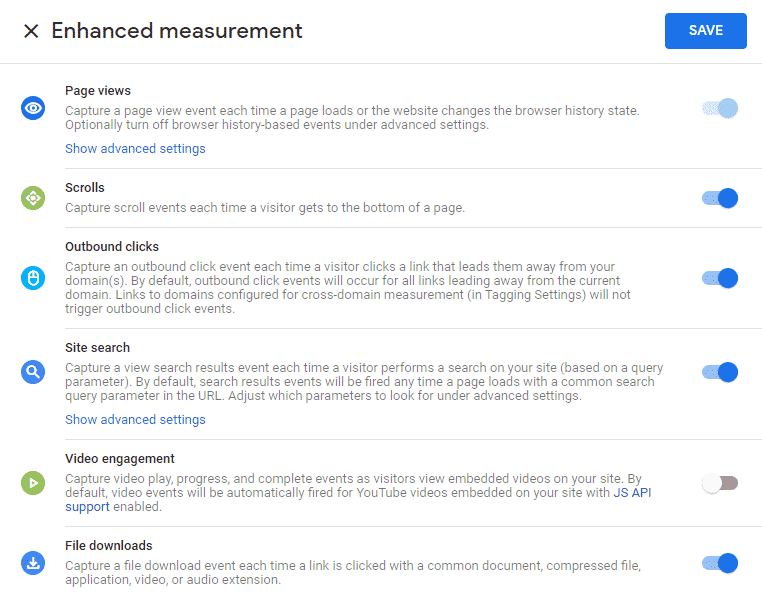
Out Bounce Click
อันนี้เหมือนกับ Trigger Link Click ใน Google Tag Manager นั่นแหละ คือการตรวจสอบว่ามีคนคลิกเพื่อไปยังเว็บไซต์อื่นๆ หรือไม่ ยกตัวอย่างเช่น การคลิกเพื่อแอดไลน์ เป็นต้น ระบบจะไม่สามารถแทรคกิ้งในรูปแบบ Button Click ทั่วๆ ไปได้ และเราสามารถดู Report ได้ในส่วนที่เป็น Event > All Event > Click แต่ว่าตัวรีพอร์ตที่คุณเห็นจะเป็นการรีพอร์ตโดยรวมทั้งหมดนั่นก็คือ ถ้าเรามีทั้งปุ่ม Add Line และในขณะเดียวกัน เราก็มีปุ่มที่อาจจะให้คนเข้าไปซื้อใน ลาซาด้า ตัวนับอีเว้นท์นี้ก็จะนับรวมกัน แต่เราสามารถที่จะเลือก Custom และสร้างขึ้นมาได้ ด้วยการใช้ Event Parameter เป็นตัวกำหนด ซึ่งพารามิเตอร์นั้นก็เหมือนกับการตั้งค่า Variable ใน Google Tag Manager นั่นแหละ
Scroll
อันนี้เป็นอีเว้นท์ที่จะนับเมื่อมีคนเลื่อนหน้าเว็บไซต์ของคุณลงมามากกว่า 90%
Site Search
อันนี้เอาไว้ตรวจสอบว่ามีคนค้นหาอะไรบ้างบนเว็บไซต์ของคุณ โดยระบบจะทำงานด้วยการใช้ Query String ซึ่งเป็นค่าที่ Google Analytics 4 Property ได้ตั้งค่ามาแล้วในเบื้องต้น และถ้าตัวระบบ Search ในเว็บของคุณไม่ได้ Match กับค่าดังกล่าวก็จะไม่สามารถ Tracking ได้ แต่เราสามารถที่จะเข้าเพิ่มค่าพวกนี้ได้ในส่วนที่เป็น Enhanced Measurement Event
Recommended Event
ระบบ Recommended Event เป็นอีกฟังก์ชั่นที่ถูกปล่อยมาพร้อมๆ กับ Google Analytics 4 Property เพื่อที่จะเป็นแนวทางว่าควรที่จะใช้อีเว้นท์ชื่ออะไร ที่จะเหมาะกับธุรกิจของคุณ โดยสามารถตรวจสอบอีเว้นท์ที่เหมาะกับแต่ละธุรกิจได้จากลิ้งด้านล่าง
- ทั่วๆ ไป สามารถใช้ได้กับทุกธรุกิจ
- สำหรับธุรกิจประเภท eCommerce/Retail
- สำหรับธุรกิจด้านการหางาน, การศึกษา และอสังหาริมทรัพย์
- สำหรับธุรกิจสายการท่องเที่ยว/การบิน
- สำหรับธุรกิจประเภทเกม
ดังนั้นก่อนที่จะติดตั้งอีเว้นท์ใดๆ ควรที่จะตรวจสอบในลิสต์ด้านบนก่อนว่าระบบได้แนะนำให้ติดตั้งแบบไหน ถึงจะเหมาะสมกับธุรกิจของคุณ และเช่นเดียวกันในการตั้งค่าเราก็จำเป็นที่จะต้องใช้ตามแบบที่ทาง Google ได้นำเสนอมาเพราะไม่เช่นนั้นระบบก็จะไม่ทำการแทรคกิ้งให้กับคุณ ยกตัวอย่างเช่น เว็บไซต์อีคอมเมิร์ช อยากที่จะทดลอง Tracking ปุ่ม Add To Cart ในเว็บไซต์ของตัวเอง
เราก็จำเป็นที่จะต้องตั้งชื่ออีเว้นท์ให้ตรงกับชื่อที่ทาง Google ได้ Recommended มานั่นก็คือ add_to_cart โดยในอีเว้นท์นี้จะต้องมาพร้อมกับ Parameter ภาคบังคับที่จะต้องประกอบไปด้วย Currency, item และ Value ซึ่งถ้าหากเราไม่ได้ตั้งค่า Value ตัวอีเว้นท์ของเราก็จะทำงานได้ไม่มีประสิทธิภาพเท่าไหร่นัก
Custom Event
อันสุดท้ายมันก็คือการสร้าง Event ผ่านการตั้งค่าด้วย Google Tag Manager เพียงแต่ในการตั้งค่าอีเว้นท์รอบนี้ เราต้องตรวจสอบด้วยว่ากับทั้ง Automatically Event, Enhanced Measurement Event และ Recommended Event ได้ใช้ชื่อดังกล่าวไปแล้วหรือยัง ถ้ามีการใช้แล้วเราต้องเปลี่ยนเป็นชื่ออื่น ไม่สามารถที่จะใช้ชื่อเดิมได้
ทั้งนี้ Google Analytics 4 Property ได้มีกำหนดมาด้วยว่า ควรที่จะตั้งชื่อที่มีความยาวได้ไม่เกิน 40 Character และแนะนำว่าไม่ควรสร้างเกินกว่า 500 Event แต่ถ้าบังเอิญสร้างมาเกิน Google บอกว่าการประมวลผลจะทำงานได้ไม่มีประสิทธิภาพเท่าเดิม สามารถอ่านและข้อบังคับของอีเว้นท์ได้ที่นี่ – https://support.google.com/analytics/answer/9267744
สอนวิธีการสร้าง Click Event ด้วย Google Analytics 4 Property (Interface)
สำหรับการสร้าง Event ในรอบนี้ผมได้สร้างหน้า Demo ขึ้นมา เพื่อให้สามารถทำงานได้ง่ายขึ้น โดยในหน้าเดโม่จะไม่ได้ติดตั้ง Universal Analytics เอาไว้ จะเป็นการติดตั้งเพียงแค่ GA4 Property เพียงเท่านั้น มาดูกันครับว่าเราจะทำการ Tracking Click Event ได้อย่างไร ผ่านการตั้งค่าใน GA4 นี่แหละ
ก่อนที่จะลงมือผมแนะนำให้ลง Google Analytics Debug ก่อน ซึ่งเป็น Chrome Plug-In ที่จะทำให้การติดตั้งของเราทำได้ง่ายขึ้น หลังจากให้เปิดใช้งาน ถ้าเปิดแล้วจะมีคำว่า “On” แสดงผลอยู่ แล้วให้คลิกขวาเลือก Inspect แล้วคลิกไปที่คำว่า Console ให้กด Refresh ทั้งนี้ในหน้า Demo ของผมที่ได้เลือกมาใช้นั้นได้ติดตั้งเอาไว้เพียง Google Analytics 4 Property เท่านั้น ระบบก็จะโชว์ขึ้นมาว่า “Gtag.gs”
ถ้าไม่อยากจะใช้ Google Analytics Debug สามารถใช้ตัวอื่นได้ ดูลิสต์ที่เคยเขียนเอาไว้ได้ที่นี่ – Google Analytics & Tag Manager Chrome Plug-In

เมื่อผมลองคลิกไปที่ปุ่ม “Click To Citibank” ในเว็บเดโม่ตัว Google Analytics Debug ก็จะทำงานแล้วบอกเราว่าตัว Outbound Click Event ทำงานแล้ว และเมื่อได้คลิกไปที่ปุ่ม “Add Line” ก็จะเห็นว่าตัว Outbound Click Event ทำงานเช่นเดียวกัน ดังนั้นในวันนี้เราจะมาสอนวิธีการติดตั้งอีเว้นท์เพื่อแยกการ Tracking ทำให้เราสามารถอ่านรีพอร์ทได้ง่ายขึ้นผ่าน Google Analytic 4 Property Interface
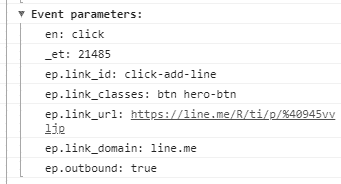
เข้ามาที่ในหน้า Google Analytics 4 Property เลือกไปที่ All Event แล้วให้เลือกต่อที่ Create Event แล้วตรงนี้เราจะต้องตั้งชื่ออีเว้นท์ โดยมีกำหนดว่าต้องไม่ซ้ำกับตัว Event ต่างๆ ที่ได้บอกมาไว้แล้วด้านบน จะต้องสร้างขึ้นมาใหม่ และจะต้องมีความยาวไม่เกิน 40 คาแรคเตอร์ สำหรับการตั้งค่าอีเว้นท์ผ่าน GA4 Interface เราจะต้องตั้งค่า Parameter ให้ถูกต้องเพื่อที่จะสามารถทำให้ตัวอีเว้นท์ของเราทำงานได้ ซึ่งจริงๆ แล้วตัว Parameter ก็สามารถดูได้จากการที่ได้เปิดใช้งาน Google Analytic Debug นั่นแหละ

สำหรับ Parameter ที่จะใช้ในวันนี้ก็จะเป็น Link ID ซึ่งก็เปรียบเสมือนกับ Click ID ใน Google Tag Manager เมื่อเราสามารถที่จะแมทซ์คลิกเข้าด้วยกันได้ ตัวอีเว้นท์ก็จะทำงานครับผม เมื่อตั้งค่า Parameter เป็นที่เรียบร้อย เราก็มาทดสอบกัน กลับมาในหน้า Demo เหมือนเดิม แล้วผมจะลองคลิกไปที่ ปุ่มเดิม (To Citibank) รอบนี้ให้สังเกตที่ Google Analytics Debug ครับ จะสังเกตเห็นว่าตัวอีเว้นท์ที่ได้ตั้งชื่อไปเมื่อสักครู่ทำงานแล้ว เพื่อความมั่นใจให้กลับไปที่ Google Analytics 4 Property แล้วคลิกต่อไปที่ Debug View จะเห็นว่าตัวอีเว้นท์จะแสดงให้คุณได้เห็นในหน้านี้

ทั้งหมดก็เป็นการตั้งค่าอีเว้นท์ผ่าน Google Analytics Interface ในครั้งหน้าผมจะมาสอนการตั้งค่า อีเว้นท์ผ่าน Google Tag Manager ซึ่งจะไม่ค่อยต่างกันสักเท่าไหร่ เอาไว้รอติดตามนะครับ ทั้งนี้ในรอบนี้ถ้าใครไม่อยากอ่านบทความที่ยาวแบบนี้ สามารถดู Video ในช่วงต้นได้เลยนะครับ