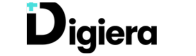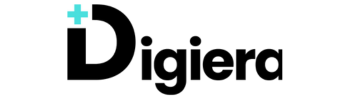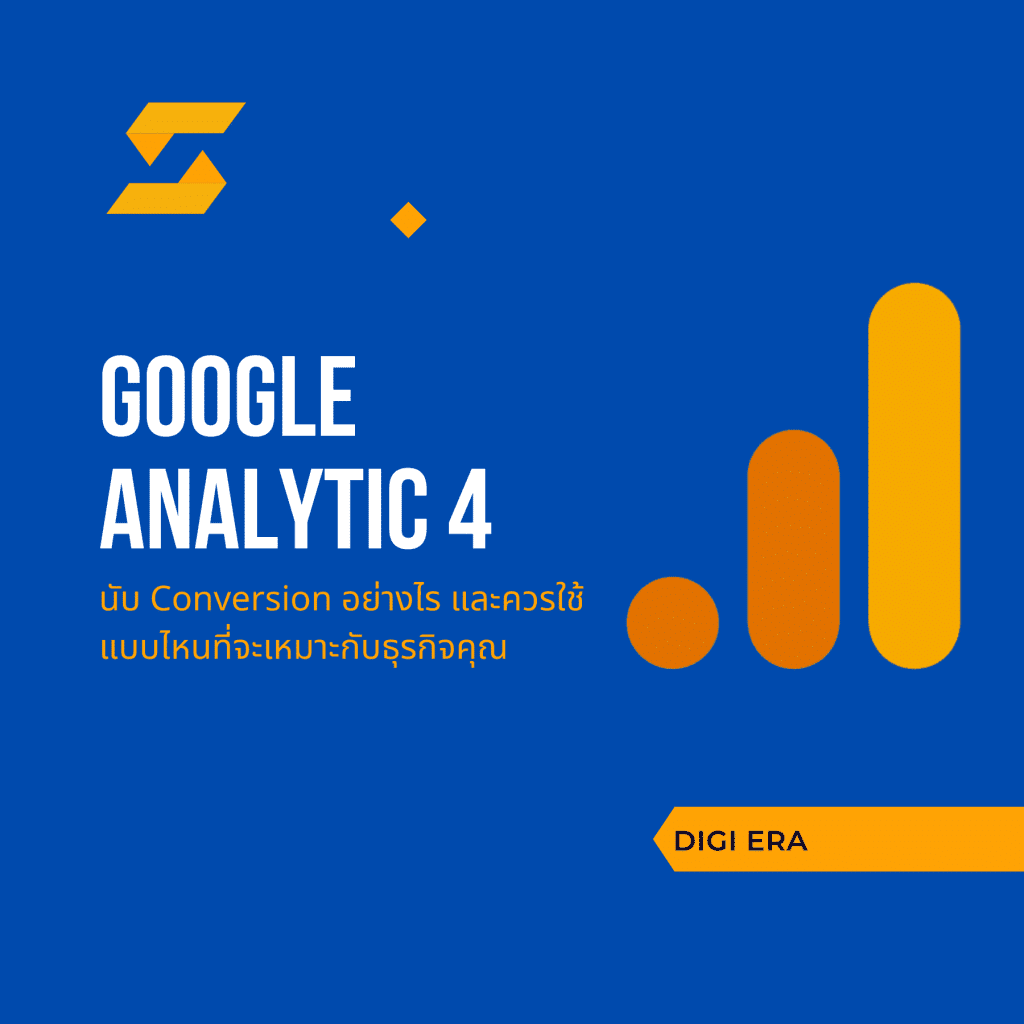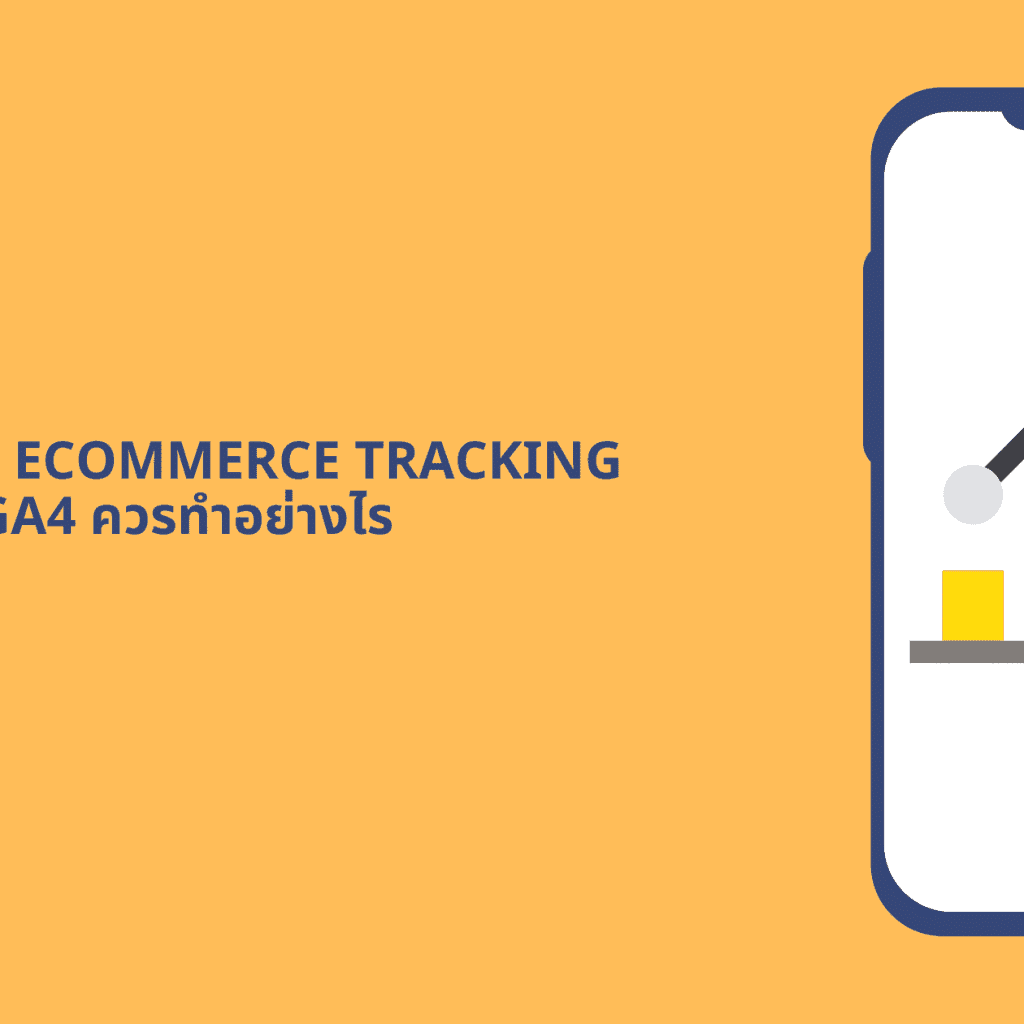เลือกอ่านเฉพาะบางหัวข้อที่คุณต้องการ
เริ่มต้นทำความรู้จัก Conversions Pixel
Conversion Pixel เป็นรหัสโค้ด Java Script ชุดหนึ่งที่จะต้องถูกติดตั้งไว้ในหน้าสุดท้ายของ Users Journey อย่างเช่น Thanks Page เพื่อที่จะเป็นการยืนยันว่าลูกค้าซื้อสินค้าของคุณ หรือใช้บริการของเว็บไซต์คุณจริงๆ เพราะมันเป็นหน้าสุดท้ายที่ลูกค้าของคุณจะสามารถเห็นได้
ดังนั้นคนที่ทำการตลาดออนไลน์จึงจำเป็นที่จะต้องติดตั้ง Conversions Pixel ได้เพื่อที่จะทำให้โฆษณาของคุณสามารถที่จะวัดผลได้อย่างสมบูรณ์แบบที่สุด แต่ก็ไม่ได้ 100% เสมอไป ปกติแล้วตัว Script จะถูกติดตั้งไว้เป็นแบบ Hard Coding แต่ถ้าเราไม่ได้มีความรู้และความสามารถดังกล่าว และไม่อยากเสียเวลาหรือหัวร้อนกับเหล่าโปรแกรมเมอร์ การเลือกใช้ Google Tag Manager จึงเป็นอีกหนึ่งช่องทางที่จะทำให้งานของคุณสะดวกโยธินมากยิ่งขึ้นกว่าเดิม
วิธีการติดตั้ง Adword Conversions Pixel ผ่าน Tag Manager
ก่อนที่จะลงมือคุณควรที่จะมั่นใจว่าเว็บไซต์ของคุณได้ทำการติดตั้ง Tag Manager Snippet เป็นที่เรียบร้อยแล้ว แต่ถ้ายังไม่ได้ติดตั้งแนะนำให้อ่านเรื่องนี้ก่อน Google Analytic คืออะไรและจะต้องติดตั้งอย่างไรให้กับเว็บไซต์
เพราะทาง Digi Era ได้อธิบายไว้แล้วในข้างต้น สำหรับเว็บไซต์ที่ได้ติดตั้งเป็นที่เรียบร้อยแล้วให้ทำตามขั้นตอนข้างล่างได้เลย
สร้าง Conversions Pixel ใน Google Adwords สำหรับ New Interface
ขั้นตอนแรกเลือกที่รูป ไขควง ตรงมุมขวาบนของ Google Adwords หลังจากนั้นให้เลือกคลิกที่คำว่า Conversions เพื่อที่จะเลือกรูปแบบของ Pixel ที่ต้องการ โดยในวันนี้ Digi Era จะยกตัวอย่างการสร้างสำหรับลูกค้าที่ต้องการจะเก็บข้อมูลรายชื่อผู้สมัคร หรือการซื้อขายผ่านออนไลน์ ดังนั้นควรที่จะเลือกแบบ Website และเมื่อได้คลิกเข้ามาแล้วคุณก็จะต้องตั้งค่า Conversions Pixel ด้วยตัวคุณเองการตั้งค่าในเบื้องต้นนั้นสามารถทำได้แบบนี้ แต่สามารถที่จะนำไปดัดแปลงตามแบบที่ตนเองต้องการได้ ไม่จำเป็นต้องเหมือนแบบนี้เสมอไป
- Conversions Name : ใส่ชื่อ Conversions ตามที่เราต้องการจะเป็นชื่ออะไรก็ได้ แต่จะต้องสื่อความหมายให้ทั้งคน Optimize และคนที่ได้ทำ Reports เข้าใจตรงกัน
- Category : ตรงนี้จะเป็นส่วนที่อธิบายว่า Conversions Pixel นี้ต้องการจะติดตั้งเพื่ออะไร โดยที่จะมีจำนวน Action ให้เลือกกันอยู่ประมาณ 5 แบบประกอบไปด้วย Other, Sign-Up, Leads, Purchase Order, View of a key page เป็นต้น โดยที่คุณควรที่จะเลือกให้ตรงกับแต่ละ Action ที่จะเกิดขึ้นในเว็บไซต์ของเรา
- Value : เป็นตัวบอกมูลค่าของ Conversions นั้นๆ แต่ถ้าเว็บไซต์ไม่ได้ขายสินค้าออนไลน์ก็ไม่จำเป็นต้องใช้ ให้เลือกเป็น Don’t use a value แทน
- Count : ตรงนี้สำคัญมากๆ เนื่องจากจะเป็นตัวช่วยในการนับ Conversions ให้กับเรา ซึ่งถ้าเลือกใช้เป็น Leads / Sign Up ควรที่จะเลือกแบบ One เพื่อที่จะได้นับเป็นแบบ Unique กล่าวคือคนนึงๆ สามารถที่จะลงชื่อได้หลายครั้ง แต่ว่าในการนับ Conversions จะนับเพียงแค่ครั้งเดียวเท่านั้น
Conversions Windows, View-Through Conversions Windows, Include in Conversions และ Attribution Model ให้คงไว้ตามที่ทาง Google ได้กำหนดมา เพราะมันดีอยู่แล้ว เมื่อเสร็จเรียบร้อยคุณจะได้ Java Script มาสองชุดโดยจะเรียกว่า Global Site Tag และ Event Tag ที่เป็น Page Load และ Click โดยเราจะนำสอง Tag นี้ไปติดตั้งในเว็บไซต์ของเราที่เป็นส่วน <Head></Head> ต่อไป แต่เราไม่จำเป็นที่จะต้องให้ทาง Developer ช่วย ถ้าเว็บไซต์ของคุณได้ติดตั้ง Tag Manager เป็นที่เรียบร้อยแล้ว มาดูกันว่าเราจะนำไปติดตั้งใน Tag Manager ได้อย่างไร
การติดตั้ง Adwords Conversions Pixel ผ่าน Tag Manager
เมื่อทำความเข้าใจเกี่ยวกับการสร้าง Google Tag Manager Account เป็นที่เรียบร้อยแล้ว เราก็มาดูกันว่าถ้าอยากจะติดตั้งควรที่จะเริ่มอย่างไร ให้ประสบผลสำเร็จและทำให้ผลงานของแคมเปญนั้นๆ ออกมาดูดี และเป็นไปอย่างที่ได้วางเอาไว้ แต่ก่อนที่จะเริ่มก็ขอทำความเข้าใจว่าเราจะเลือกใช้ในสองส่วนหลักๆ ของ Tag Manager ด้วยกันคือ TAG และ Trigger
เริ่มต้นด้วยที่การสร้าง Trigger
ก่อนเพื่อที่จะบุว่าจะให้ Conversions Pixel ที่ได้เลือกนั้นถูกใช้งานในหน้าไหน ณ กรณีนี้ก็คือ หน้าสุดท้ายของ User Journey ดังนั้นคนที่ติดตั้งจะต้องรู้ว่าหน้าสุดท้าย หรือ Thanks Page อยู่หน้าใด ดังนั้นในครั้งนี้จึงอยากที่จะแนะนำให้เลือกใช้เป็น Page View และเลือกเป็น Some Page Views เพื่อที่จะไม่ให้ Pixel ของเราทำงานในทุกหน้า เพราะอาจจะทำให้ข้อมูลที่ได้มานั้นผิดไปจากเดิมได้
เมื่อได้เลือกเป็น Some Page View เราจะต้องระบุด้วยว่าจะให้ Conversions Pixel ทำงานในหน้าไหน ดังนั้นจึงต้องเลือกเป็น Page Path เพื่อที่จะระบุเป็น URL ได้ง่ายยิ่งขึ้นยกตัวอย่างเช่น /thanks.php, /thanks เป็นต้น โดยเราจะต้องเลือกเป็น Contains เพื่อที่ในบางครั้งใน URL อาจจะมี Parameter ต่างๆ ที่อาจจะส่งผลให้เกิดความคลาดเคลื่อนได้
ต้องเลือกใช้ Tag ใน Tag Manager ให้เป็น
เมื่อได้สร้าง Trigger ขึ้นมาเป็นที่เรียบร้อยแล้ว เราก็จะจำเป็นที่จะต้องเลือกใช้ Tag ให้ถูกต้องเพื่อที่จะทำให้คุณสามารถ Track Conversions ได้อย่างสมบูรณ์แบบ ดังนั้นในที่นี้ให้เลือกใช้ Adword Conversions Tracking Tag เมื่อได้เลือกเป็นที่เรียบร้อยมันก็จะเป็นดังภาพ ดังนั้นคุณจะต้องใส่ข้อมูลให้ครบโดยนำข้อมูลจาก Java Script ที่ได้สร้างขึ้นมาจาก Adwords Account เมื่อใส่ข้อมูลเป็นที่เรียบร้อยแล้ว คุณก็จะต้องผูก Trigger ที่ได้สร้างไว้ในข้างต้นเพื่อให้ Pixel นั้นได้เริ่มทำงาน และเมื่อเสร็จแล้วให้ลอง Preview ก่อนเสมอเพื่อตรวจสอบว่าสามารถใช้ได้จริงหรือไม่ แค่นี้เป็นที่เรียบร้อย แต่นี่เป็นเพียงแค่ Google Adword เพียงเท่านั้น แต่ถ้าสำหรับ Facebook จะอธิบายแยกในบทความถัดไป เพราะจะมีรายละเอียดที่มากกว่านี้ รวมไปจนถึง Re-Marketing เช่นเดียวกัน
ถ้ายังไม่เข้าใจให้ติดตามรับชม VDO การติดตั้ง Conversion Pixel