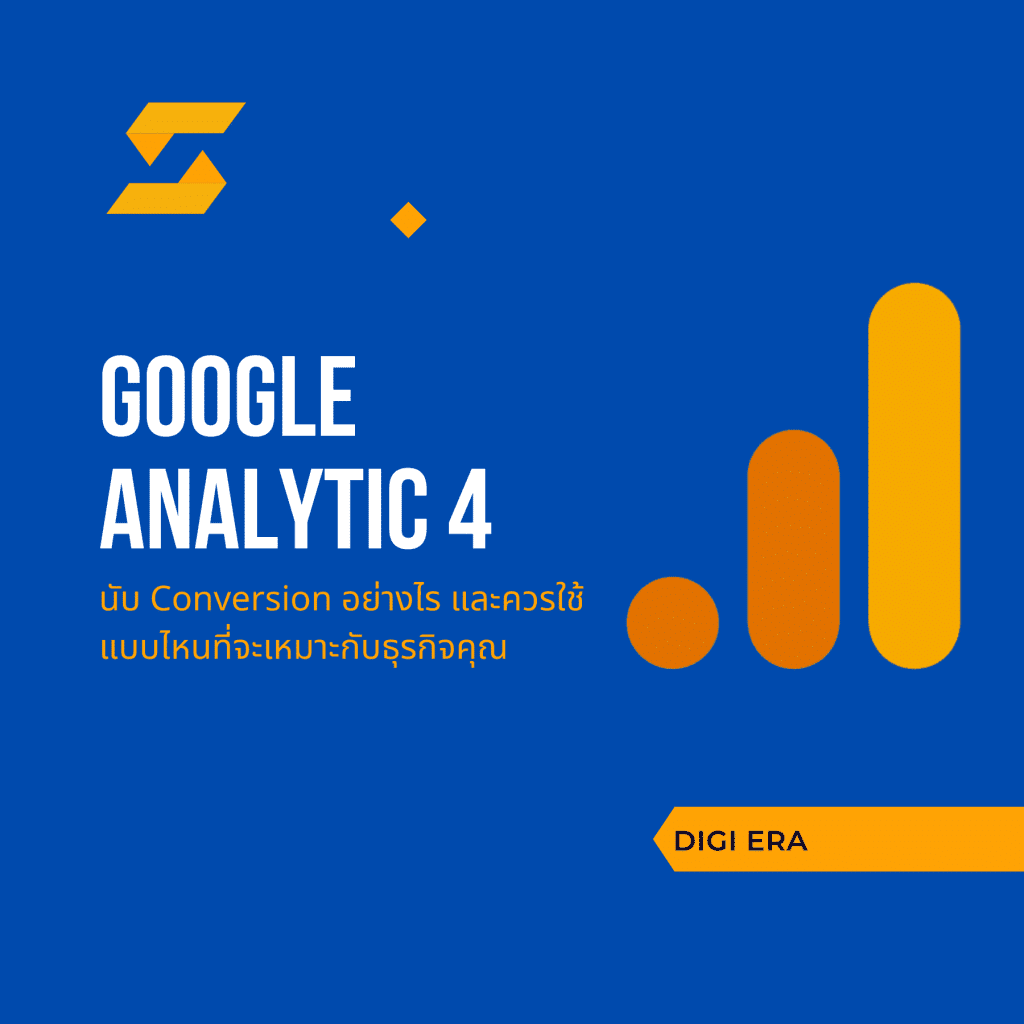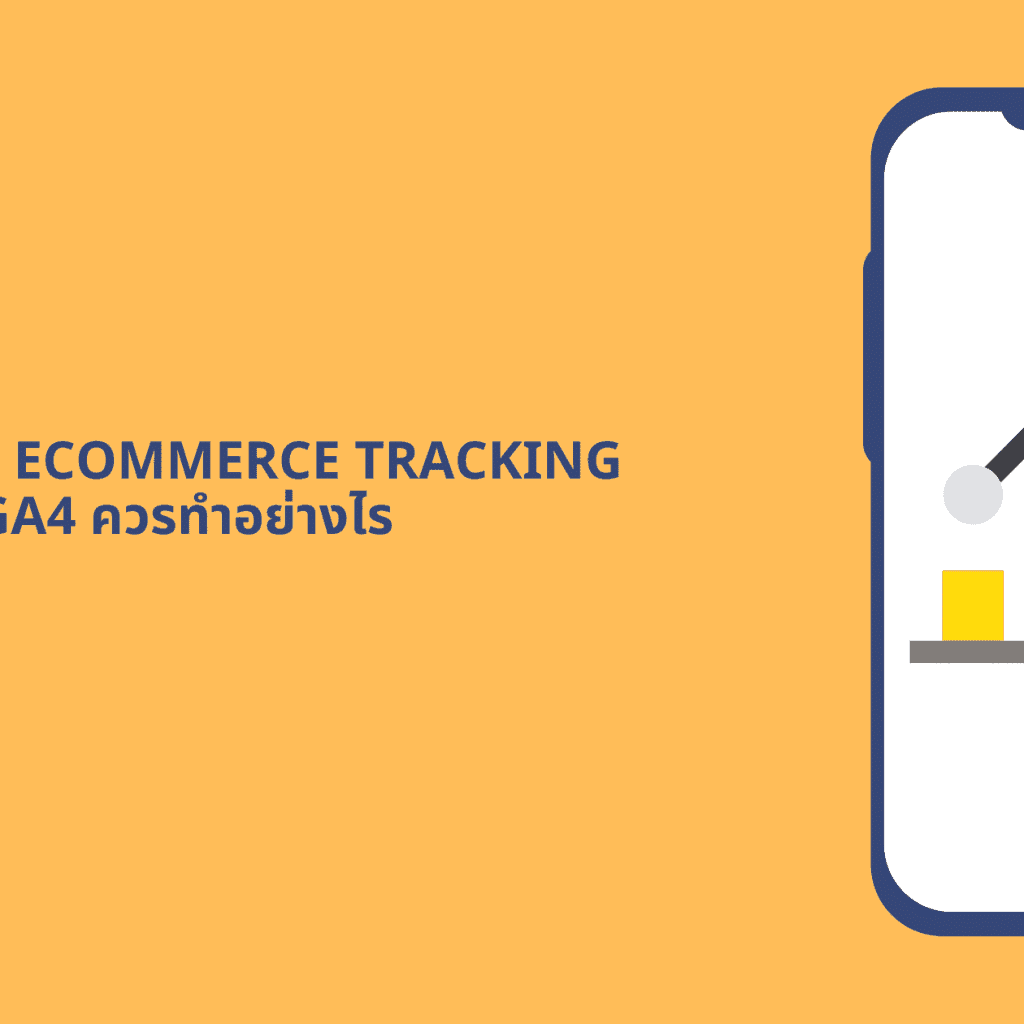บทความนี้ได้เขียนเอาไว้สักประมาณปี 2018 และผ่านมาได้ 2 ปีแล้ว ในปีที่ผ่านมา 2020 กูเกิ้ลได้อัพเดท Google Tag Manager ใหม่ ในวันนี้เลยจะมาเสนอว่าที่ได้อัพเดตไปนั้น มีอะไรบ้าง
เลือกอ่านเฉพาะบางหัวข้อที่คุณต้องการ
Google Tag Manager คืออะไร?
Google Tag Manager หรือมักจะเรียกกันว่า “GTM” มันเป็นเครื่องมือที่จะทำให้คุณสามารถ ติดตั้ง Google Analytics, Facebook Pixel หรือ การตั้งค่า Click Event บนเว็บไซต์ โดยที่เราไม่จำเป็นต้องพึ่งทางคนทำเว็บไซต์ในทุกครั้ง (Web Developer)
อย่างไรก็ตามก่อนที่จะเริ่มใช้งาน GTM เราขอให้ทุกท่านได้สมัครเพื่อขอเข้าไปใช้บริการเสียก่อนที่ https://tagmanager.google.com โดยสามารถที่จะใช้งานได้ฟรี สมัครได้ด้วยการใช้ Gmail หรือ G-Suite เท่านั้น
วิธิการติดตั้ง Google Tag Manager บนเว็บไซต์
เมื่อเข้าไปยัง Google Tag Manager เป็นที่เรียบร้อย ระบบจะบังคับให้คุณสร้าง Account และ Container โดยในแต่ละ Gmail จะสามารถสร้างได้หลายๆ แอคเค้าท์ รวมทั้งในแต่ละ Container จะสามารถสร้างได้หลายๆ อัน และเมื่อสร้างทั้งสองอย่างเป็นที่เรียบร้อย ระบบจะทำสร้าง Code Snippet ขึ้นมา 2 ชุดด้วยกัน เพื่อให้คุณนำโค้ดนี้ไปติดตั้งในเว็บไซต์ของคุณ โดยเราจะต้องทำ Code ไปใส่ในส่วนที่เรียกว่า และ ซึ่งในขั้นตอนนี้อาจจะต้องให้ทางนักพัฒนาเว็บไซต์เข้ามาช่วย
ตัวอย่าง Code ของ Google Tag Manager
ส่วนที่จะต้องนำไปติดตั้งใน Header ของเว็บไซต์
<!– Google Tag Manager –>
<script>(function(w,d,s,l,i){w[l]=w[l]||[];w[l].push({‘gtm.start’:
new Date().getTime(),event:’gtm.js’});var f=d.getElementsByTagName(s)[0],
j=d.createElement(s),dl=l!=’dataLayer’?’&l=’+l:”;j.async=true;j.src=
‘https://www.googletagmanager.com/gtm.js?id=’+i+dl;f.parentNode.insertBefore(j,f);
})(window,document,’script’,’dataLayer’,’GTM-XXXXXX’);</script>
<!– End Google Tag Manager –>ส่วนที่จะต้องนำไปติดตั้งใน Body ของเว็บไซต์
<!– Google Tag Manager (noscript) –>
<noscript><iframe src=”https://www.googletagmanager.com/ns.html?id=GTM-XXXXXX”
height=”0″ width=”0″ style=”display:none;visibility:hidden”></iframe></noscript>
<!– End Google Tag Manager (noscript) –>
ถ้าเว็บไซต์ของคุณสร้างมาด้วย WordPress และคุณเป็นสิทธิ์ในระดับ Admin สามารถที่จะดาวน์โหลด Plug-In ติดตั้งได้นั้น เราขอแนะนำให้ติดตั้งปลั๊กอินที่ชื่อว่า Google Tag Manager For WordPress เมื่อติดตั้งเสร็จเรียบร้อยก็เพียงแค่ตั้งค่าตามภาพด้านล่าง

- Google Tag Manager ID – นำเลขของคุณมาใส่ สามารถเลือกดูจากหน้า GTM ตัวเลขจะอยู่ด้านขวาบน ลักษณะจะเป็น GTM – XXXXXX
- เลือกเป็น Custom หลังจากนั้นให้ Copy Code ด้านล่างไปใส่ในส่วนของ Theme Builder ของคุณ ในขั้นตอนนนี้อาจจะให้คนที่พัฒนาเว็บไซต์ WordPress ช่วยติดตั้งให้ เพราะถ้าใส่ผิดที่ อาจจะทำให้เว็บไซต์พังได้ และทำไมต้องติดตั้ง เพราะตัว Plug-In จะสามารถใส่ได้ทั้งในส่วนที่เรียกว่า Header และ Body นั่นเอง
ทั้งหมดก็เป็นขั้นตอนการติดตั้ง Google Tag Manager เมื่อติดตั้งเรียบร้อย เราก็สามารถที่จะเริ่มใช้งาน และติดตั้ง Pixel ต่างๆ ได้แล้ว สามารถอ่านคำแนะนำเกี่ยวกับการติดตั้งพิกเซลต่างๆ ได้จากบทความที่เคยเขียนไว้จากด้านล่าง
Google Tag Manager ใช้ติดตั้งอะไรได้บ้าง
- ติดตั้ง Google Analytics
- ติดตั้ง Conversions Pixel
- ติดตั้ง Click Event บน Universal Analytics
- ติดตั้ง Click Event บน Google Analytics 4
- ติดตั้ง Enhance eCommerce
Google Tag Manager ทำงานอย่างไร
เมื่อได้ติดตั้ง GTM เป็นที่เรียบร้อยแล้ว เครื่องมือก็จะสามารถทำงานได้ในทันที แต่ถ้าติดตั้งเพียงแค่ Tag Manager ไม่ได้เพราะเพียงแค่นี้มันไม่ได้จะทำให้มีประโยชน์ใดๆ ขึ้นมาเลย เพราะหลังจากที่ติดตั้งเรียบร้อย เราจำเป็นที่จะต้องติด Tags ต่างๆ ลงไป อย่างเช่น Google Analytics, Facebook Pixel หรือ Conversion Pixel หรือ Custom Java Script อื่นๆ เช่น Facebook Chat เป็นต้น
GTM จะสามารถทำงานได้ผ่านการตั้งค่าๆ ต่างด้านในตัวเครื่องมือซึ่งมันจะเรียกว่า Tags, Trigger และ Variable โดยถ้าสิ่งใด สิ่งหนึ่งไม่ทำงานตัว Tags ก็จะไม่ทำงาน อาทิเช่น ถ้าเรา ตั้งค่า Google Analytics Tags เอาไว้ แต่เราไม่ได้ใส่ Trigger และ Variable ตัว GA ก็จะไม่สามารถทำงานได้ และรายงานผลให้คุณไม่ได้
Users Permissions เมื่อได้สิทธิ์ในการเข้าไปใช้งาน GTM
เมื่อได้ ติดตั้ง Tag Manager หรือได้ Assign ให้สามารถเข้าไปใช้งานมาจากหัวหน้า ก็ต้องตรวจสอบด้วยว่าสิทธิ์ที่ได้มานั้นอยู่ในระดับไหน เพราะจะมีเพียงแค่ไม่กี่ Permission เท่านั้นที่จะสามารถแก้ไขหรือจัดการ Tag Manager ได้อย่างสมบูรณ์แบบ
- Read : คุณจะสามารถเข้าถึงข้อมูลต่างๆ ของ GTM ได้ อย่างเช่น Trigger, Variable หรือ Tag เพียงเท่านั้น แต่จะไม่สามารถแก้ไข Tag ใดๆ ต่างได้เลย พูดได้ง่ายๆ เลยว่า คุณได้เพียงแค่ดูเท่านั้นว่าใน Tag Manager แอคเค้านั้นๆ มีอะไรบ้าง แต่จะทำอะไรไม่ได้เลย เช่น สร้าง tag ใหม่ เป็นต้น
- Edit: คุณจะสามารถแก้ไข หรือ Trigger, Variable ต่างๆ ได้ แต่จะไม่สามารถทำให้ Tag นั้น Publish ได้ซึ่งจะต้องผ่านการ Approve จากคนที่มีสิทธิ์ที่เหนือกว่า
- Approve: คุณจะสามารถแก้ไขได้เหมือนกับขั้น Edit รวมทั้งยังสามารถสร้าง Workspace หรือ Create Versions ได้ แต่ก็ยังไม่สามารถที่จะ Publish ให้มันสามารถทำงานออนไลน์ได้ในทันทีอยู่ดี
- Publish: คุณจะสามารถแก้ไขได้ทุกอย่างที่ขวางหน้าไม่ว่าจะเป็น Workspace, Versions รวมทั้ง Create Trigger หรือ Tag แบบต่างๆ แล้วแต่ที่จะต้องการ และยังสามารถ Publish ให้ออนไลน์ได้ในทันที
ดังนั้นถ้าคุณมั่นใจว่าได้สิทธิ์ในการเข้าไปใช้งาน Google Tag Manager แล้วนั้น และมั่นใจว่าตนเองนั้นสามารถแก้ไขได้ ก็ควรที่จะได้รับสิทธิ์ในระดับที่เรียกว่า Publish เพื่อที่จะได้ไม่ต้องทำให้ Tag นั้นๆ เสียเวลาที่จะต้องเจอการ Approve อีกรอบนึง แต่ในทางกลับกันถ้าคุณต้องการจะให้ User Permission ให้กับคนอื่นๆ ก็สามารถเลือก Read ส่งก็ได้เพื่อที่จะป้องกันให้ใครมาแก้ไข Tag ของคุณ
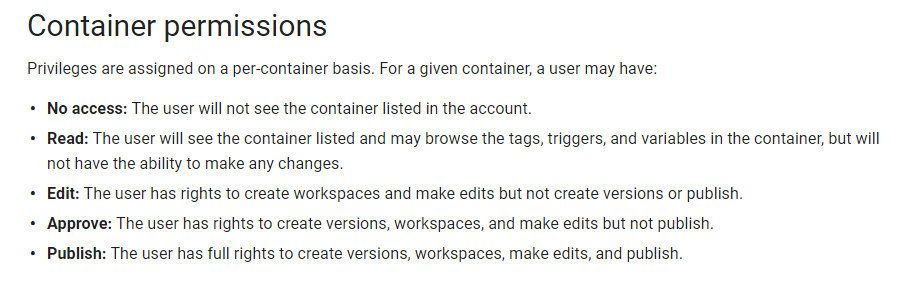
สอนวิธีการใช้งาน Google Tag Manager ในเบื้องต้น
Tag & Trigger ใน GTM ใช้งานยังไง?
Tags เปรียบเสมือนกับปลายทางที่จะนำข้อมูลของเว็บเราไปใช้ ยกตัวอย่างเช่น Google Analytics Tags / Facebook Pixel Code หรือ Conversion Pixel เป็นต้น ขณะเดียวกัน Triggers นั้นจะทำหน้าที่ในการกำหนดว่าจะให้ Tags นั้นทำงานเมื่อไหร่ ตอนไหน และจะต้องทำงานอย่างไร
ยกตัวอย่างเช่น การติดตั้ง Conversion Pixel ใน GTM เรามักจะตั้งค่าให้มันทำงานเฉพาะหน้าสุดท้ายของ Customer Journey เท่านั้นในที่นี้ก็คือ Thank You Page ที่จะทำให้คุณทราบได้ว่าเมื่อคนเข้ามาภายในเว็บไซต์ของเราแล้ว ซื้อสินค้า หรือตกลงที่จะให้รายชื่อเพื่อให้ทีมงานขายของเราติดต่อกลับไปเป็นจำนวนเท่าไหร่ สามารถทำความเข้าใจเรื่อง Conversions ได้ในบทความนี้ – Conversions คืออะไร
ดังนั้นถ้าเราต้องการที่จะให้ Conversion Pixel ทำงานเราต้องกำหนด Trigger ให้กับ Tags นี้ว่าจะต้องทำงานในหน้า Thanks Page เท่านั้น เพราะมันคือหน้าสุดท้ายที่คนจะเข้าถึง และไม่ควรติดทุกหน้าเพื่อที่จะได้ไม่ต้องหลอกตัวเอง สำหรับ Trigger ที่เราสามารถใช้ได้ใน GTM ก็ประกอบไปด้วย
- Clicks – ก็จะทำหน้าที่ไว้ Track ว่ามีคนคลิกไปที่ปุ่มไหนบ้างในเว็บไซต์ เช่น เข้าใจการสร้าง Click Event ได้ที่นี่
- PageViews – ก็จะทำหน้าที่เอาไว้เก็บข้อมูลการเข้าชมเว็บไซต์ของ Users
- Form Submission – ก็จะทำหน้าที่เพื่อเอาไว้เก็บข้อมูลว่ามีคนที่จะกรอกข้อมูลในฟอร์ทสมัครของคุณเป็นจำนวนเท่าไหร่

Google Tag Manager Variable คืออะไร?
Variable จะทำหน้าที่คอยกำหนดคำสั่งต่างๆ เพื่อที่จะทำให้ Trigger นั้นทำงาน ยกตัวอย่างเช่น ถ้าเรากำหนดว่าให้ Tags อย่าง Facebook Conversion Pixel ทำงานเฉพาะหน้า Thanks Page นั้นตัว Variable ใน Tag Manager ก็คือตัวกำหนดว่าให้ Trigger ทำงานในหน้าไหน และเมื่อ Trigger ทำงานแล้ว ก็จะส่งคำสั่งไปที่ Tags ว่าคนเข้ามาถึงหน้าสุดท้ายแล้ว Facebook Conversion ควรทำงานได้แล้ว ตัวอย่างเบื้องต้นของ Variable ที่คุณสามารถเลือกใช้ได้เพื่อเป็นคำสั่งให้ GTM ทำงาน
- Click Class
- Click Element
- Click URL
- Page Path
Variable ด้านบนเป็นรูปแบบที่ทาง GTM ได้ทำการ Built-In มาให้เป็นที่เรียบร้อยแล้ว แต่อันที่จริงแล้วคุณสามารถที่จะ Custom Define ได้อีกด้วย เพื่อใช้เป็นคำสั่งที่เหนือกว่านั้น หรือในสิ่งที่ทาง Google Tag Manager ไม่ได้ Built-In มาให้

ประโยชน์ของ Tag Manager
สามารถอ่านเรื่องนี้เต็มๆ ได้ที่ เหตุผลว่าทำไมต้องใช้ Google Tag Manager แต่วันนี้ขอสรุปเพื่อที่จะทำให้เข้าใจได้ง่ายขึ้น ถ้าหากคุณได้เลือกใช้ GTM จะทำให้ชีวิตการทำการตลาดนั้นค่อนข้างสบายขึ้นกว่าเดิม ยกตัวอย่างเช่น ถ้าเราไม่ได้ติดตั้งเครื่องมือเอาไว้ในเว็บ และต้องการที่จะติดตั้ง Google Analytics หรือ Facebook Pixel คุณจำเป็นที่จะต้องส่ง Java Script ให้กับทางโปรแกรมเมอร์เพื่อติดตั้ง Code นั้นๆ ในหน้าต่างๆ เช่น Thanks Page เป็นต้น หรือจำเป็นที่จะต้อง Custom Coding เพื่อที่จะต้องการติดตั้งการติดตามอีเว้นท์ที่เกิดขึ้นภายในเว็บไซต์ของคุณ เช่น Clicks Event เป็นต้น
การใช้ Google Tag Manager ก็เปรียบเสมือนคนกลางที่เข้ามาแก้ปัญหาทำให้ยืนหยุ่นขึ้นกว่าเดิม โดยคุณอาจจะให้ทางโปรแกรมเมอร์ลงแค่ตัว GTM Snippet เหมือน Code ด้านบนก็น่าจะเพียงพอแล้ว หลังจากนั้นค่อยๆ ไปจัดการได้ในภายหลังผ่าน Tag Manager แทน